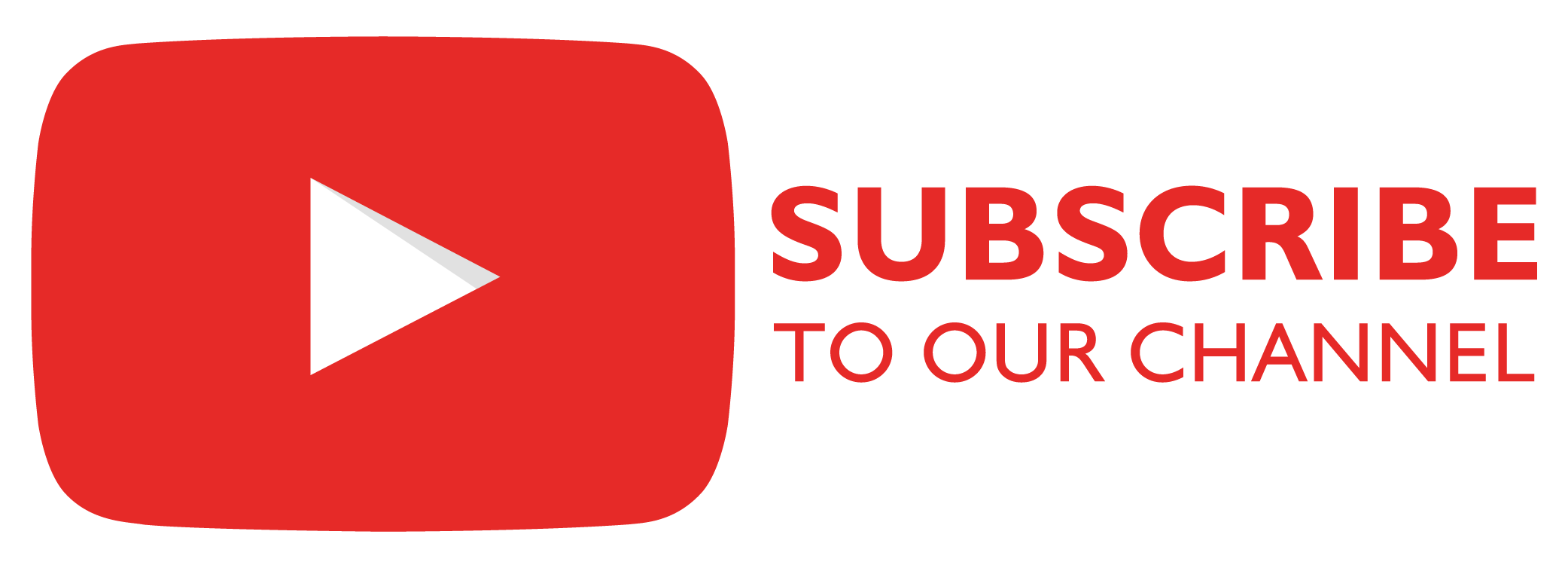Guide to installing
and booting Tails OS
for safe darknet activity

If you're going to be using darknet then it is advisable to be using a secure operating system.
Windows and MacOS are generally not recommended for darknet activity due to the closed nature source of
these operating systems, and the potential for data collection which could be shared with law
enforcement. One solution that has gained popularity is Tails, an acronym for 'The Amnesic Incognito
Live System.' Designed with privacy-centric features in mind, Tails provides an anonymous and secure
environment, allowing users to browse the internet, send emails, and use applications without leaving
any trace.
In this guide, we will guide you through the step-by-step process of installing Tails on
a USB drive and booting it up on any device for a secure and private online experience. Tails can be run
on pretty much any modern PC that is capable of running Windows 7 or later (and possibly even older)
since it has relatively low spec requirements.
Before proceeding, please note that the installation
process may vary depending on your operating system and device specifications. Therefore, it's
crucial to refer to the official Tails documentation for additional guidance tailored to your specific needs.

Before doing anything, make sure you have a USB stick with at least 8GB of space. It is strongly
recommended this stick supports USB 3.0 or higher. While USB 2.0 will work, it will be considerably
slower to both install and use.
Start by visiting the official Tails website and navigate to the "Download and install" section, then click on the download link
recommended for your operating system.
Installing Tails on a USB Drive
In order to install Tails on your USB stick, you will need to download and install Etcher, a free tool
for creating bootable USB drives. You can get Etcher from the official Balena Etcher website. Versions of Etcher are available for both Windows and Linux, but for the remainder of this guide we
will assume you aer using Windows.
Next, connect your USB drive to your computer. Make sure it has
enough capacity to hold the Tails OS files. Open the Etcher application and it should detect your USB
drive automatically. If it doesn't show up, click on the "Select Image" button in Etcher and
browse to the Tails OS ISO file you downloaded previously. Be sure to double-check that the correct USB
drive is selected in Etcher. It's important to choose the right one to avoid accidentally
overwriting any important data.
Once you have confirmed the USB drive selection, click on the
"Flash!" button in Etcher. The software will start writing the Tails OS ISO file to the USB
drive. This process may take a few minutes. Once the verification process is complete, you can safely
remove the USB drive from your computer when prompted.
You can now use this USB drive to boot into Tails OS on any compatible computer. MacOS devices may not work,
particularly if they use ARM processors (newer M1 or M2 devices). Any modern Windows or Linux device should
work without issue.
To boot into Tails OS, first shut down your device. Then when the USB device is
inserted into the device, switch it on and ensure you enter the boot menu during startup. This can usually
be done by pressing the Boot Menu key (e.g., F12, Esc, or Del) during the boot process. From the boot menu,
select the USB drive as the booting device. Save the changes and exit the menu. Your computer will now boot
Tails from the USB drive instead of your normal operating system.

Once booted, Tails will guide you through a verification process to ensure that your installation was
successful. Simply follow the instructions on screen. Tails comes with a large selection of
pre-installed software which provides everything the average user will require for any darknet activity,
including the following applications:
Tor Browser
Kleopatra
KeePassXC
Pidgin with OTR
Electrum Wallet
LibreOffice
If there's any additional software you require, you can opt to install anything
that is compatible with Debian Linux (which Tails is based on).
By using Tails you are
significantly improving your OpSec (Operational Security) when using the darknet. As soon as you remove
the USB drive, your usage history simply disappears. We recommend taking some time to familiarize
yourself with Tails if you are new to Linux, and explore the documentation available at the Tails
website.